
Voici un cours qui vise à bien vous faire comprendre une multitudes de petites subtilité d'Indesign.
Durant ce cours vous apprendrez :
- Appliquer de l'habillage sur une boite, mais aussi comment ignorer cette habillage au besoin
- Comment ancré des éléments dans le texte et comment les ajusters
- Comment créer des boites de texte aux dimensions automatiques
- Comment ajuster la position des lignes de textes dans les boites (Opt. de la première ligne et alignement en bas)
- Comment faire une table des matières automatiquement
Exportation en PDF
La grosse majorité des travaux que vous ferrez dans Indesign devront être exporté en PDF. Il est donc très important de comprendre les options qui s'offre à vous durant l'exportation.
Premièrement, le menu qui vous permettra d'exporter votre mise en page en PDF se trouve sous Fichier / Paramètres prédéfinis Adobe PDF
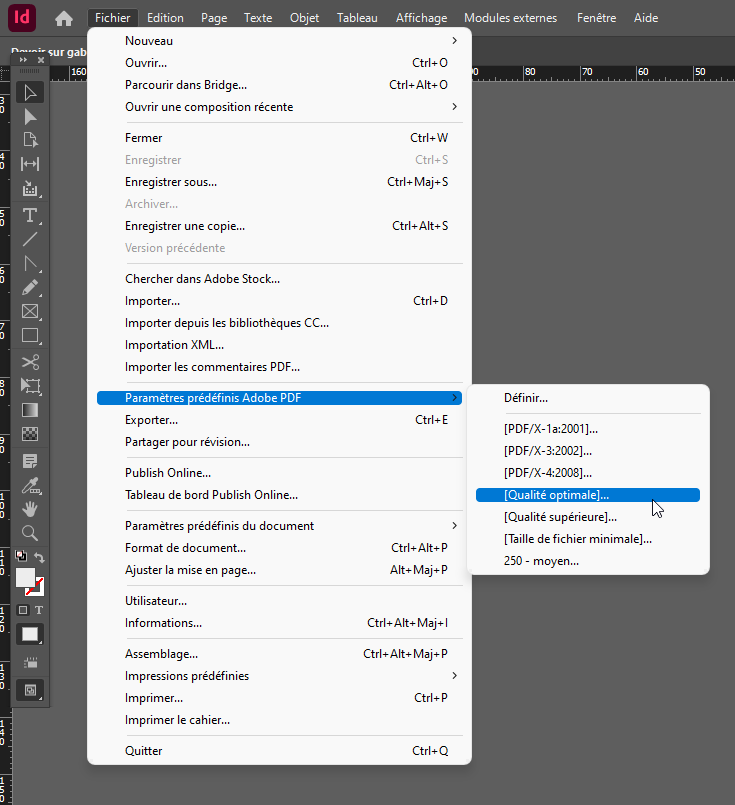
Vous aurez quelques choix disponible dans ce dossier. Choisissez tout d'abord : Qualité Optimale
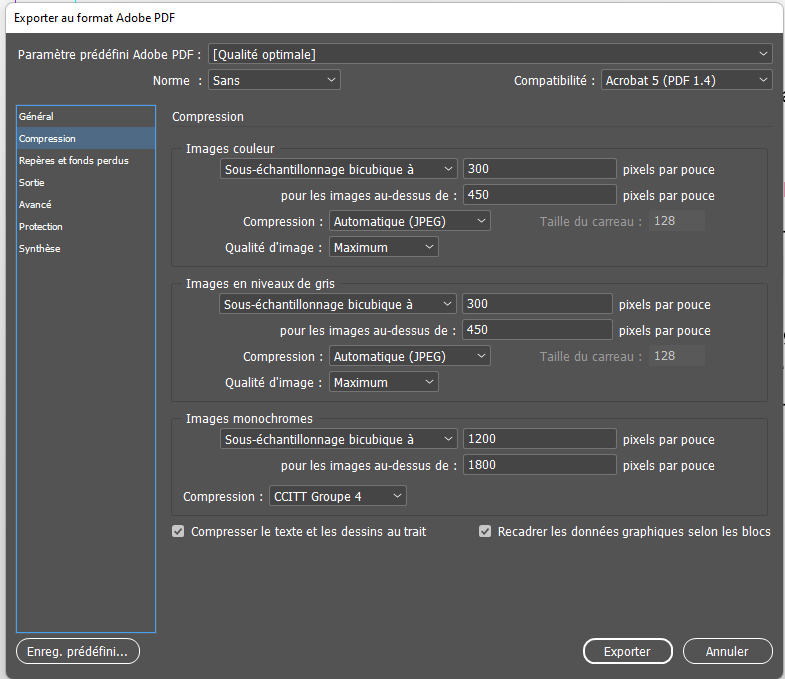
En sélectionnant cette option un menu flottant s'ouvre où vous pourrez choisir les pages à exporter, mais sélectionnez le sous-menu compression dans la colonne de gauche. Cette fenêtre devrait apparaître, elle vous permettra de compresser les images à l'intérieur de votre PDF pour en limiter la grosseur. Ces options sont divisées en 3 sections qui se répètent pour chaque type d'image. En premier les images couleurs (probablement 100% des images de votre document), le 2e les images mode grayscale (noir et blanc) et les images en mode bitmap (plus utilisé de nos jours). Vous pouvez donc modifier le type de compression et la résolution de sortie de vos images.
Dans la section image couleur, les deux premières lignes vous permettent de changer la résolution de sortie des images, ici 300 dpi, mais si le travail n’était que vu à l'écran, vous pourriez diminuer la résolution à 144 ou 72 dpi. Ainsi tout votre document serait plus léger. On peut aussi dire à partir de quelle résolution on voudrait que le logiciel prenne le temps de changer les résolutions. Ici la valeur de 450 dpi est demandée. C'est-à-dire que toutes les images dont la résolution effective est supérieure à 450 dpi seront redimensionnées pour avoir une résolution effective de 300 dpi.
Si votre document ne sert qu'à l'écran ou si c'est uniquement qu'une version de correction, vous pourriez ajuster les valeurs à 72 dpi pour toutes les images de plus de 144 dpi. Cela voudrait dire qu'une image de 100 dpi ne serait pas changée, mais une image de 200 dpi serait descendue à 72 dpi.
Vous pouvez aussi ajusté le type de compression d'image à l'intérieur du document, soit JPED qualité maximum (fichier plus lourd) ou JPEG qualité médium ou même faible (fichier plus léger). Vous pouvez aussi choisir SANS pour ne pas compresser les images uu ZIP pour une compression sans perte de qualité.
Assemblage
Dans indesign plus que tout autre logiciel, il est impératif de faire un assemblage de votre travail une fois celui-ci terminé. La stucture de vos remises Indesign devrait toujours ressembler à ceci :
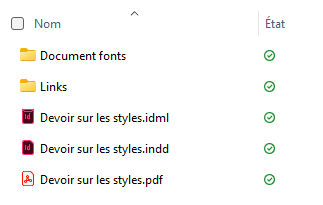
- Un dossier fonts pour vos polices de caractères utilisées
- Un dossier Links dans lequel inDesign met vos images
- Un fichier .idml C'est un fichier rétro-compatible avec les versions plus vieille de indesign
- Un fichier .indd Votre fichier indesign original
- Un fichier .PDF pour version fini de ce à quoi devrait ressember le fichier inDesign.
Si vous avez uniquement utilisé des polices de Adobe, il est possible qu'il n'y ai pas de dossier fonts. Si vous n'avez pas d'image dans votre montage, il est possible qu'il n'y ai pas de dossier Link.
ATTENTION si vous avez des messages d'erreur durant l'exportation prenez les en considération. Par exemple, si vous avez un message disant que vous avez du texte en excès cela signifie qu'il y a du texte qui dépasse d'une boite à la page 1. Faites cancel et cherchez le petit + rouge indiquant où se trouve le texte en excès.
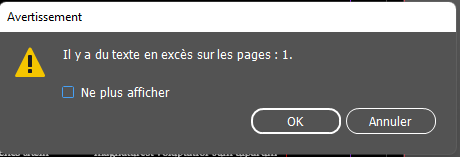
Faire une table des matières
A chaque fois que vous ferez un rapport de recherche dans indesign, vous deverez faire une table des matières. Sachez qu'inDesign peut vous aider à réaliser cette tâche facilement à l'aide du menu Page / Table des matières... Pour savoir quoi mettre dans la table des matières inDesin utilisera un stype de paragraphe donnée, exemple Titre de Chapitre. Indesign ira retrouver tous les éléments avec le style Titres de Chapitre et il les mettra automatiquement dans votre table des matières puis il notera la page à laquelle l'élément se retrouve. Il fera même un hyperlien dans votre document PDF pour sauté directement à ce chapitre.
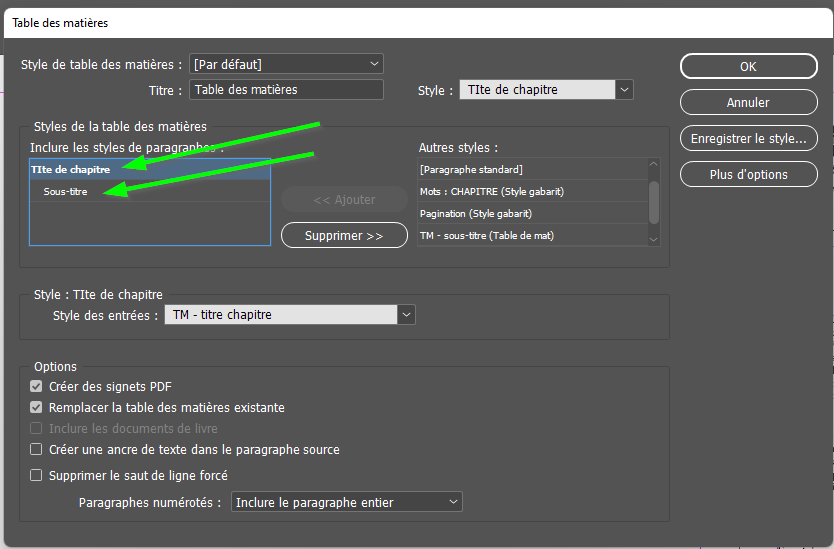
Vous pouvez aussi inclure des sous-section dans votre table des matières. Incluez simplement un deuxième style de paragraphe dans la case Styles de la table des matières. Ici on a jouté le style Sous-titre.
De base inDesign utilisera la style de paragraphe du style utilisé pour afficher l'information dans la table des matière, mais si le titre de chapitre est écrit en 42pt, il sera super gros dans la table des matières. Il est donc important de se créer des styles de paragraphe avant de faire la table des matières pour pouvoir utiliser ces styles pour formater notre table des matières. Ici j'ai fait un style nommé : TM - Titre chapitre, dans le menu Style des entrées. Ceci me permet de contrôlé l'affichage de mes titre de chapitre dans ma table des matières.
La table des matière met à jour les numéro de page automatiquement, mais il faut lancer la mise à jour manuellement. Utilisez le menu Page / Mettre à jour la table des matières pour lancer la mise à jour.
Durant le cours pratique faites votre devoir 2.
