
Ce cours est dédié à l'initiation à Indesign, vous pouvez vous préparer au cours en regardant la série de vidéo sur Indesign.
Objectifs pédagogiques
- Ajuster un document et comprendre la différence entre un document simple et un en page vis-à-vis.
- Comment passer d'un à l'autre.
- Voir comment créer et modifier un style de paragraphe.
- Créer un premier style
- Modifier un texte avec une modification au style
- Modifier un style basé sur une modification au texte
- Comprendre pourquoi il y a un signe "+" à la suite du nom d'un style.
- Savoir où trouver les principaux ajustement possible à faire sur un texte.
- Bien comprendre la différence entre un style de paragraphe et un style de caractère.
- Apprendre les bases de l'utilisation des gabarits de page.
- Appliquer un style à une page.
- Voir les paramètres des boîtes de texte.
Pages vis à vis ou non?
Une fois la dimension de votre document choisi, la prochaine question qu'Indesign vous demandera c'est de choisi entre le type de document en page vis-à-vis ou en page simple. Ce choix est crucial à la bonne réalisation de votre document.
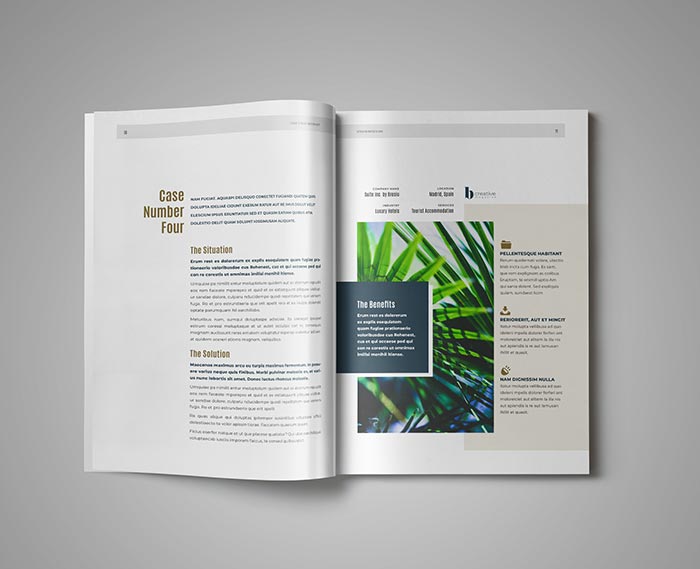
Un document en page vis - à - vis c'est un document qui contiendra des pages de gauche et des pages de droite comme dans un livre ou un magazine. En choisissant un document vis-à-vis indesign vous permettra de créer des gabarits de page différents pour ces deux côtés de pages. Voyez dans l'exemple de magazine illustré ici, la page de gauche à une structure différente de la structure de la page adjacente. Pour faire ça vous devez choisir page vis-à-vis.
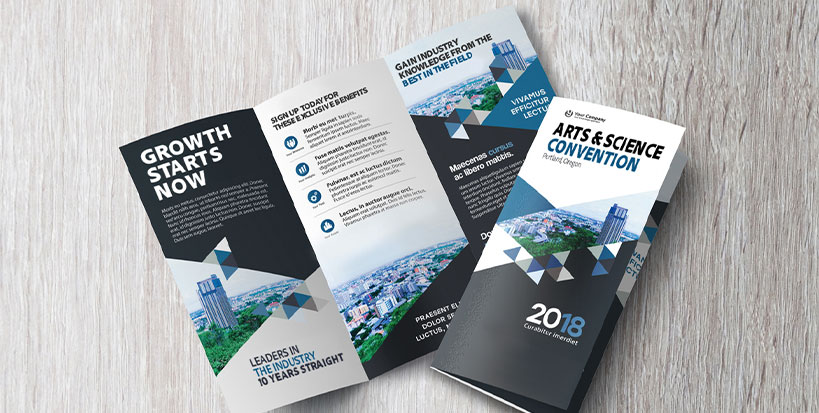
À l'inverse si vous ne cochez pas page vis-à-vis vous aurez un document en page simple. Chaque page de votre document sera présentée individuellement sans relation les unes avec les autres. Par exemple un document de plusieurs pages imprimé recto seulement ou un document relié avec une proche dans le coin. Une carte d'affaires ou un dépliant sont aussi des documents dits en page simple.
Voici où ajuster le mode page vis-à-vis dans la fonction nouveau document
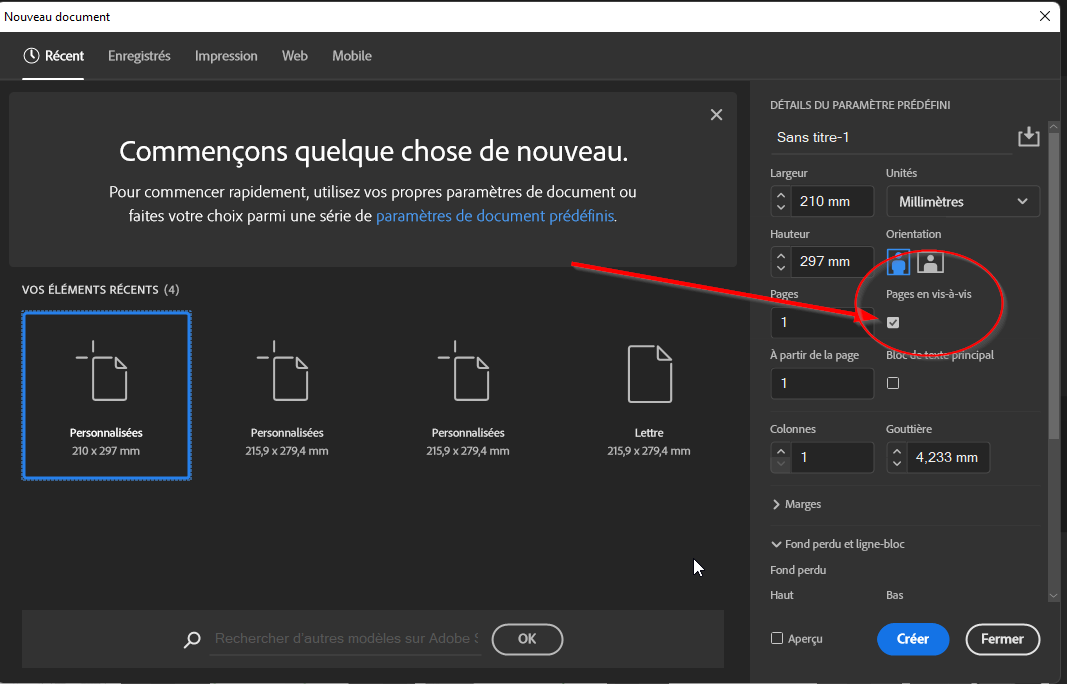
Déverrouiller un élément du gabarit
Shift + Ctrl + Clic (sur Mac Shith+Cmd+clic)
S'assurer que votre image à acceptable résolution
Puis que Indesign vous permet de redimensionner une image dans une boîte, il ne faut jamais perdre de vu la résolution effective de notre image. Dans Photoshop une image peut avoir une dimension de 4 pouces par 5 pouces à 300dpi. Si quand on la place dans Indesign on grandit l'image à 8 par 10 pouces, les pixels seront grossit et la résolution de l'image sera modifier. L'image à 200% sera rendu avec une résolution de 150dpi, ce qui serait trop bas et rendrait les pixels visible.
Pour vérifier que la résolution effective soit correct, il faut vérifier dans la palette Lien.
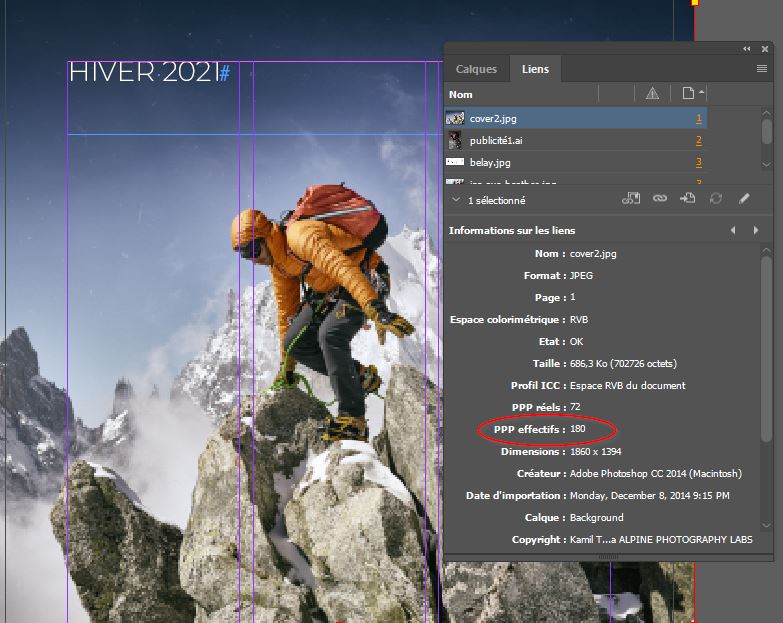
Largeur des colonnes

Terminez votre illustration Photoshop et montez votre avancement à l'auxiliaire. Débutez votre apprentissage de Indesign en faisant l'exercice de mise en page simple débuté durant le cours théorique.
