
Formulaire inscription rendez-vous ici
Durant le cours nous verrons les différents outils d'ajustement de couleurs et nous apprendrons comment s'en servir pour faire une série d'exercice de photomontage.
Les courbes
Cet ajustement permet de faire varier la luminosité ou les couleurs d'une image de manière générale. C'est à dire que toutes les zones de l'image seront modifiées sans égard à l'image original. Cet outil d'ajustement est probablement le plus utile des outils d'ajustement qu'offre Photoshop, quand on comprend son fonctionnement, il est visuel et c'est très simple de prévoir le résultat. Il permet de visualiser ce qui se passe avec toutes les valeurs de l'image.
Comprendre le tableau
Dans le bas du tableau vous voyez un dégradé de noir à blanc. Ceci représente les valeurs de luminausité de l'image avant la correction. À la gauche du graphique, vous avez les valeurs à la sortie du filtre d'ajustement. Entre les deux, vous avez une courbe qui fait la corrélation entre les valeurs originales et celles de la sortie. Si la courbe monte vers le haut, c'est que toutes les valeurs de sortie sont plus pâles, si elle descend, le résultat sera une image plus sombre.
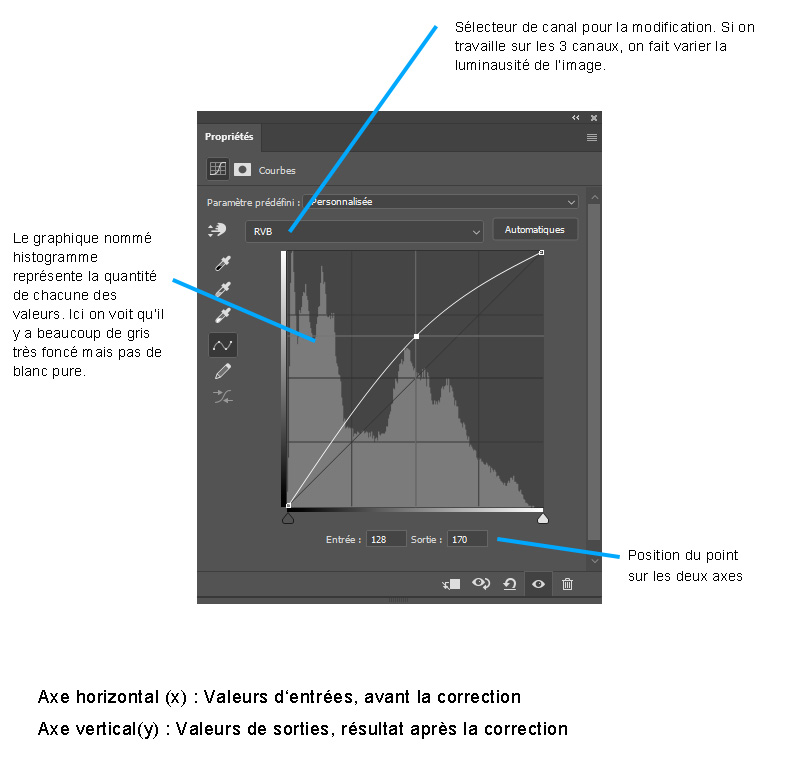
Dans l'exemple ci-haut, vous voyez que la courbe a été soulever. La valeur d'entré 128 (128 sur 255 donc 50%) passe de 128 à 170. Puis que l'image est en RGB et que ce mode fait partie de la synthèse de couleur additive, le noir vaut 0 et le blanc 255. Passer de 128 à 170 c'est donc plus proche du blanc donc plus clair. C'est ce que montre la courbe, chaque valeur sera plus pâle après la transformation. Plus la valeur est proche du noir et du blanc pure, moins elle sera affectée, jusqu'à ne pas être affecter dans le cas du noir et du blanc.
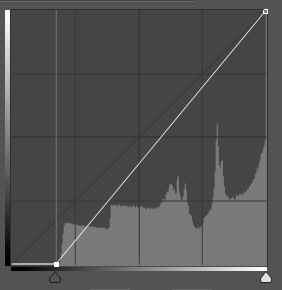
Dans le cas de cette image, l'histogramme nous apprend qu'il n'y a aucune valeur de noir pur, on dira de cette image qu'elle est sur-exposé. Une photo où l'on aurait fait entré trop de lumière vers le capteurs. Cette image manque de contraste dans les ombres. En déplacant la petite flèche noir jusqu'au début de l'histogramme sur l'image ont déplacera les gris foncé vers le noir et toutes les autres valeurs seront également distribuer jusqu'au blanc. Le résultat sera une image plus foncé dans les ombres, comme si un voile gris disparaissait de l'image. Voici un exemple l'image de droite est l'image corrigée :

Courbes et couleurs
En plus de la luminosité, il est aussi possible de faire varier les couleurs d'une images. Il est possible d'affecter indépendamment les zones ombragées et les zones claire de l'image. Dans cette exemple, les hautes lumières ont été jauni alors que les ombres ont été bleuté.

Voici les courbes qui ont créées cette transformation. Puisqu'il s'agit d'une correction dans la synthèse additive il faut comprendre que d'enlever du bleu revient à faire ressortir le jaune dans le blanc. Ensuite en augmentant la luminosité du rouge et du vert, il ne reste que le bleu de visible dans les ombres. Travailler en RGB dans la synthèse additive est très contre intuitif, il faut s'y habituer, car normalement, nos références en couleurs viennent de nos expérimentations en art avec de la peinture. Mais ici on travail avec de la lumière c'est exactement l'inverse de la peinture.
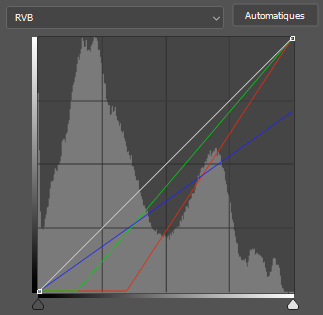
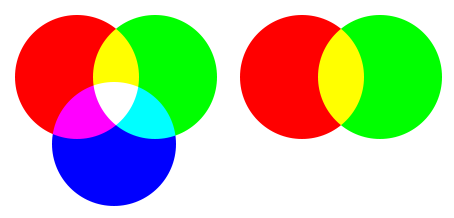
Teinte et Saturation (Hue & Saturation)
Avec l'ajustement de couleurs Teite et Saturation on peut faire varier les couleurs, mais contrairement aux courbes avec cette ajustement, on peut modifier des couleurs spécifique sans avoir à faire la moindre sélection. Dans cet exemple, je fais changer la couleur de la voiture de rouge à jaune.

Pour faire ce changement avec la palette Teite et Saturation, il faut dire à Photoshop que l'on veut uniquement modifier le rouge. Pour ce faire on met rouge dans le sélecteur de couleur de l'ajustement.
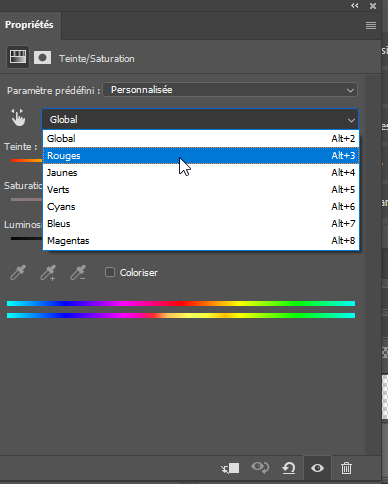
Ensuite, il est possible de raffiner la définition de ce qu'est un rouge dans Photoshop pour inclure le orangé par exemple. Pour ce faire vous pouvez faire varier la zone d'action. Les flèches rouge représente le début et la fin de ce qui est considérer rouge et qui sera affecté à 100%. Les flèches vertes représentent la zones de dégradé qui fera passer l'action de la correction de 100% à 0%. Vous pouvez déplacer ces zones pour inclure le magenta et l'orangé par exemple.

N'oubliez pas que vous pouvez toujours combiner ces ajustements avec des masques pour limiter leurs zones d'actions.
Travaillez sur l'exercice Rocka-Genie que nous avons vu en classe.
Durant le cours pratique, avancez votre Tp2
Faites deux concepts en illustration montrant votre concept de montage. Tentez d'imaginer le cadrage que vous voulez faire avec votre travail. Demandez-vous si le sujet de votre photomontage est suffisamment à l'avant et suffisamment grand dans l'image. Pouvez-vous trouver une prise de vue pour vous rapprocher de l'action? Ensuite, demandez-vous si votre photomontage est simplement plaqué sur l'image de fond ou si l'image A influence l'image B et si en plus vous pouvez aussi influencer l'image A avec la B. Finalement, tentez d'imaginer les images dont vous aurez de besoin pour faire votre montage.
Prévoyez une séance de pose pour débuter des tests durant la semaine prochaine pour voir si vous avez tout prévu et pour voir si votre idée est réalisable. Je vous promets que vous aurez besoin de faire une deuxième séance de photos pour avoir tout ce qu'il vous faudra, alors n'attendez pas.
